Official Employee
•
60 Messages
ANSWERED: Thermostat Scheduling Available in the Xfinity Home App
Learn how to use the Xfinity Home app to add, change or disable the Thermostat schedules that automatically keep your home temperature just where you want it.
Have a Carrier Cor, ecobee or Nest Thermostat? Xfinity Home Thermostat schedules don't work with Works with Xfinity Thermostats, but you can learn how to create schedules for them at Carrier Cor, ecobee or Nest support.
What You'll Need
- Xfinity Home
- At least one Xfinity Home Thermostat connected to your system
- Access to the Xfinity Home app
How Thermostat Schedules Work
A Thermostat schedule tells your Thermostat the home temperature you prefer at certain times on certain days. It lets you automatically control your home's heating and air conditioning to help you manage energy costs while staying comfortable.
If your Thermostat controls both your heating and air conditioning (which is the most common setup) there are two modes in the schedule: a heating schedule for when it's cold outside and a cooling schedule for when it's warm. Only one schedule can be active at a time, but it's easy to switch between them. Within each schedule, your preferred temperature is called a "setpoint":
- When a schedule is active, your Thermostat automatically turns your heating or cooling system on and off to keep your home temperature at your chosen setpoint.
- You can define specific setpoints for different times on different days.
- For example, when it's cold out, you might want your home to be warmer when you're at home than when you're away. You would customize your heating schedule to have a higher setpoint (such as 68°) when you're at home in the evening and on weekends and a lower setpoint (such as 63°) on weekdays when you're at work.
Adding or Changing a Thermostat Schedule
Follow these steps to add or change a Thermostat schedule from the Thermostat screen:
- Sign in to the Xfinity Home app.
- On the Overview screen, tap the Thermostat you want to manage.

- On the Thermostat screen, tap Create Schedule.
- If changing an existing schedule, tap Schedule, then skip to step 6.

- If changing an existing schedule, tap Schedule, then skip to step 6.
- On the Create Schedule screen, tap Next.

- Select the HVAC system that the Thermostat controls, then tap Next.

- On the Schedule screen:
- The Thermostat you're working with is shown at the top (in this example, Living Room).
- The selected mode is highlighted at the top (in this example, Heating). If this Thermostat controls only one system (heating or cooling), you'll see only one mode.
- The selected day within the schedule is underlined above the time/temperature chart (in this example, Monday).
- The time/temperature chart at the bottom shows the start time and setpoint (preferred temperature) for each period in the selected day.

- To view the settings for a different day, tap the day's abbreviation above the time/temperature chart. Swipe left to see later days in the week; swipe right to return to earlier days.
- If you're happy with the start times shown, leave them as is and skip to step 11. Otherwise, tap the time you want to change and select the new time. Each time period must be at least one hour long. For example, if Wake time is 6:00 AM, Leave time must be 7:00 AM or later.

- To copy the new time to other days, select the check boxes next to the appropriate days, then click Apply.
Careful! Changes are saved immediately and can't be undone.
- Repeat steps 8-9 until you're happy with the start times shown on the Schedule screen.
- If you're happy with the setpoints shown, leave them as is and skip to step 14. Otherwise, tap the setpoint you want to change, then select the new setpoint temperature.

- To copy the new setpoint to other days, select the check boxes next to the appropriate days, then click Apply.
Careful! Changes are saved immediately and can't be undone.
- Repeat steps 11-12 until you're happy with the setpoints shown on the Schedule screen.
- When you're done with one mode, tap Cooling or Heating to switch to the schedule for the other mode. In this example, we're looking at the Heating schedule, so you'd tap Cooling.
- Review and customize the cooling schedule in the same way you did for the heating schedule (starting at step 6).
- When you're done with both schedules, tap Submit Schedule.
Disabling a Thermostat Schedule
Your heating or cooling schedule is automatically active while your Thermostat is set to Heat or Cool mode. You don't need to disable a Thermostat schedule if all you want to do is temporarily override it. You can override the schedule by manually changing the current Thermostat settings. Your changes will apply until the next period in the schedule. You can manually change the current Thermostat settings from the following:
- Xfinity Home app
- Touchscreen (Xfinity Home Secure only)
If you need to disable a Thermostat schedule for a longer period, you can either set the Thermostat to hold at a specific temperature (which overrides the schedule) or turn off the Thermostat. For instructions, see the articles listed above.
Additional Resources
https://www.xfinity.com/support/articles/manage-thermostat-schedules-app

Official Employees are from multiple teams within Xfinity: CARE, Product, Leadership.
We ask that you post publicly so people with similar questions may benefit from the conversation.
Was your question answered? Please, mark a reply as the Accepted Answer.


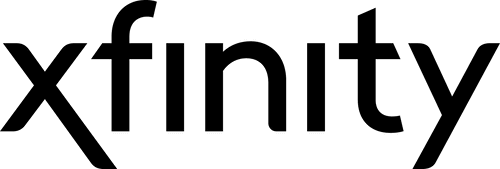






No Responses!