Expert
•
24.4K Messages
Connection Troubleshooting Tips
Check if there is a service interruption
You can check for service interruptions by:
- Using the XFINITY My Account mobile app.
- Logging into your Comcast account and clicking the check for service interruptions link.
- Visiting the Xfinity Status Center.
- Calling 1-800-COMCAST (1-800-266-2278) or 1-800-XFINITY (1-800-934-6489)
- If you've registered your mobile phone number for Comcast Alerts, you can text OUT to 266278 (COMCST)
Recent changes in your service
If you recently changed any of your Comcast services or had your service recently installed, verify with a Comcast representative that there are no provisioning or registration issues on your account.
Verify equipment/operating system meet minimum system requirements
Verify modem compatibility
If you've had your modem for a while, it may have reached End of Life (EOL) status. You can view modem compatibility info by visiting https://mydeviceinfo.xfinity.com.
Determine if your problem is router-based or modem/signal-based (not applicable to gateway devices)
To eliminate the router as a problem source, disconnect it from your network. Connect a single computer directly to your modem via ethernet (hardwired) and powercycle the modem. If problems persist, you can focus on the modem or signal issues. If the issues are corrected without the router, then focus on router/Wi-Fi issues. Remember to powercycle your modem every time you connect a new device to it.
Reset your equipment
Powercycling your equipment is the well known and oft-mocked "turn it off and turn it back on again" solution. It does resolve a surprising amount of issues and thus it's an important step. For best results, you'll need to follow the procedure listed below.
To perform this procedure:
- Turn off your computer.
- Unplug the modem/gateway (remove the backup battery if equipped).
- Unplug the router if you have a stand-alone unit.
- Plug the modem/gateway back in and wait for the status light to indicate it is online.
- If you have a stand-alone router, plug it back in and wait for the lights to indicate ready status.
- Power on your computer.
If you have a telephony modem or gateway device you can use the reset button if available. You may find this how-to video helpful.
Pay attention to the lights on the front of your modem.
- Power: AC power status -should be solid.
- US/DS: Upstream/downstream connectivity. Will blink when establishing a connection, but will turn solid when the modem is synced.
- Online: Internet connectivity status -should be solid.
The lights will give you a visual indication of the modem's status. For example, if the modem resets, you will see the lights cycling. This would help you troubleshoot as you would concentrate on signal or modem issues rather than device issues. If the US/DS continuously flashes, it means the modem can't communicate and there is probably a signal issue.
Check your signal levels
To view your modem’s status page go to http://192.168.100.1 or http://10.0.0.1
| Specification | Min | Max |
|---|---|---|
| Downstream Power Level | ||
| Cable Modems | -10dBmV | +10dBmV |
| Gateways and EMTAs | -7dBmV | +7dBmV |
| Downstream Signal to Noise Ratio | 35dB | - |
| Upstream Power Level | +35dBmV | +50dBmV |
| Upstream Signal to Noise Ratio | 31dB | - |
| Upstream Receive Power | -2dBmV | +2dBmV |
Note: Not all modems will allow you to view the status page and some will have different URLs to access this info. If you are unable to access your modem’s status page, you can contact Comcast Customer Support and ask the support representative for these values.
dBmV

Downstream
Theoretically the ideal downstream (Rx) or forward path level would be 0 dBmV. In real-world scenarios, it’s unlikely that modems would see 0 dBmV exactly. This is acceptable as long as the signal levels fall within the specified range. Negative values are no better or worse than positive values in the specified range.
Upstream
Upstream (Tx) or return path signal levels will be much higher than downstream levels. These levels express how much power the modem is using to push a signal back to the headend. If upstream values are too high, it’s an indication that there is too much resistance between the modem and the headend. This is a very common issue and is generally caused by wiring configurations or defective wiring and/or splitters.
SNR
Signal-to-noise or SNR or S/N is an expression of “good signal” to the bad unwanted signal known as noise. We express these values in decibels (dB ). Higher values are better.
Upstream Receive Power
Upstream receive power is the level at which the modem signal arrives at the headend. The headend automatically adjusts this level by instructing the modem to increase or decrease power as required. If the condition exists where the level falls outside of the specified range, it may cause a loss of communication between the headend and the modem.
Check Codewords
Codewords have to do with forward error correction (FEC). Cable uses an encoder or interleaver to inject codewords or blocks of data which allow malformed packets to self-correct.
Your modem looks at every packet on its segment to see what packets/codewords are addressed to it specifically. This is expressed by Total Unerrored Codewords. For diagnostic purposes, Total Unerrored Codewords is not a useful value.
Total Correctable Codewords are the codewords that were addressed to your modem that were corrected.
Total Uncorrectable Codewords are the number of codewords that your modem couldn't correct.
The numbers are cumulative, so in order to use this as a diagnostic tool, you would first powercycle your modem, then watch for new errors. If you see new errors, it's typically an indication of noise.
Note: DOCSIS 3.1 modems utilize a channel known as the OFDM channel. The easiest way to identify this channel is that the modulation type will be displayed as “other”. It’s normal for the OFDM channel to have correctables and uncorrectables, it is not a cause for concern.
Check the event log
It's normal to see a few events in your log. Most commonly you'll see:
T3 and T4 timeouts. This means the cable modem has sent ranging requests without receiving a response from the upstream control center (CMTS). Your modem talks to the CMTS with a series of synchronize/acknowledge responses. This process is called ranging. During ranging, the modem sends a response to the CMTS essentially saying "Hey, can you hear me?". If the modem doesn't receive a response back in the specified time frame, it logs the event as a critical T3 timeout. The modem then increases the ranging power (US TX), which is the technical equivalent of raising its voice to the CMTS, again saying "Hey, can you hear me?". If no response is received, the modem logs another T3 timeout. The process repeats until the modem and the CMTS establish communication at an acceptable level. An occasional T3 timeout is normal and not a reason for concern. If you see multiple T3 timeouts in a single day, it's an indication that a less-than-optimal condition exists.
The ranging process is expressed visually when the US and DS lights blink on your modem. A certain level of ranging is normal, but if your modem resets without establishing communication with the CMTS (e.g., the US or DS lights continuously blink), then it's likely the modem is screaming "HEY, CAN YOU HEAR ME?!?!?!?!?!" at the highest upstream transmit power possible. At this point, if the modem doesn't receive a response, a T4 timeout is logged, the modem resets and starts the process over. This is what we refer to as a no block sync condition.
There are various other timeout errors that are less common (T1, T2, T6) as well as a host of other warnings and notices.
Bottom line: It's okay to see a few errors now and then, even if they are labeled "critical". However, if you see a large number of events in a short period of time, it's indicative of either a modem or signal issue.
Inspect cabling
Inspect coax lines:
- For extreme bends or kinks.
- For abrasions or cuts.
- For broadband compliance. Coax should be RG6.
- For proper fasteners. Coax cable should not be stapled, particularly at regular intervals.
- Excess cable. Coax lines should be a short as possible.
Inspect Ethernet cables
It's fairly uncommon for Ethernet cables to fail, but it does happen. Kinks and connector failures are the most common culprits. Ethernet cables should be Cat 5e or Cat 6.
Check F-Connectors
- Ensure connectors are tightened properly, corrosion-free and that the center conductor appears shiny.
- Connectors must be compression fittings, crimped or screw-on fittings are not acceptable.
- Connectors on the backs of faceplates are a common failure point, don't forget to check them too.




Check the quality/status of all splitters

Examine IP lease times

Verify your speed tier
Visit https://mydeviceinfo.xfinity.com to determine your speed tier. After you log into your account, your speed tier will be displayed on the left-hand side of your screen. Alternatively, you can view the speed tier to which you are subscribed here. Sign in and scroll down to the data usage graph area.
Then run an XFINITY Speed Test while directly connected to your modem/gateway with a wired connection.
Note: If your modem is not compatible with your speed tier, it may be assigned a default speed tier; 30/5 with only one downstream and one upstream channel.
Note: Comcast does not throttle speeds! It does not matter what applications you are using, what sites you are visiting or how much data you have consumed -- Comcast does not throttle speeds!
Security Software
If you have security software installed on your computer and are having connection problems, disable it briefly and check connectivity. Sometimes programs can block connections that are falsely flagged as unsafe. Typically security software will require permission before allowing a new connection. Some operating systems may also automatically prevent connections without express permission from the user, depending on the security settings.
Traceroutes and ping tests
Running a ping test or traceroute to an IP address can be a helpful tool to troubleshoot routing problems. However, there are some things that you should and should not do when running these tests:
You should...
- Run a test to an IP address on the Internet, such as a web server, email server or another computer that should have high-availability and is designed to accept ICMP traffic.
- Run a test to a local IP address on your network such as a router or another computer.
- Run a test to your modem/gateway's local IP address, such as
192.168.100.1or10.0.0.1. This can help determine connectivity between your computer and your modem.
You shouldn't...
- Run a test to a CMTS or node. The network interfaces in these pieces of equipment are designed to de-prioritize ICMP traffic and will provide false-positives.
- Run a test to 75.75.75.75, 75.75.76.76 or other Comcast DNS server. These servers de-prioritize ICMP traffic and will provide false-positives.
- Run a test to your modem/gateway's external IP address while on your network.
- Run a test while connected to a VPN service.
- Run a test while connected wirelessly, unless a comparison test will be performed while directly connected to the modem/gateway.
Running a traceroute
Sometimes it is helpful to run a trace if you are having difficulty with a specific destination or service.
-
Windows 7 or later: Click Start -> Run and type
cmdand press Enter. This will open the command prompt/DOS window. When open, typetracert www.comcast.netand hit enter. When it is finished, you will see aTrace completemessage. Right-click, mark, drag over the text, copy by hitting "Enter", and then hit "Enter" again to paste the trace results into a post.
Mac OS X: Open the Applications -> Utilities -> Network Utility and select the Traceroute tab. Enter an address such as www.comcast.net and start the trace. When completed, copy and paste the results into your post using normal copy and paste methods.
Running a ping test
- Windows 7 or later: Click Start -> Run and type
cmdand press Enter. This will open the command prompt/DOS window. When open, typeping -t www.comcast.netand then press enter.
The output will look like this:
Pinging www.comcast.net with 32 bytes of data
Reply from 204.127.195.15: bytes=32 time=75ms TTL=46
Reply from 204.127.195.15: bytes=32 time=75ms TTL=46
Let this run for about a minute or so and press Ctrl and C to stop it. In the output, look for how often a Request timed out message appears and also look to see that the time=XXmspart of each reply is as low as possible - below 100ms under ideal circumstances. Right-click, mark, drag over the text, copy by hitting "Enter", and then hit "Enter" again to paste the ping results into your post.
- Mac OS X: Open the Applications -> Utilities -> Network Utility and select the Ping tab. Enter an address such as www.comcast.net, set the number of pings for about 100, and start the ping.
Last updated by @Nerd on 3-5-18
@ComcastJohnF, @ComcastJessie, and @EG contributed to this page.






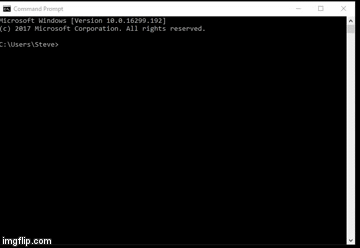
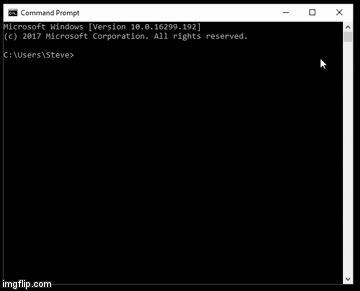


No Responses!