Official Employee
•
60 Messages
ANSWERED: What is the Xfinity Accessibility Assistance Large Button Remote?
The XRA Large Button Voice Remote is the next generation, voice-controlled Xfinity accessibility remote that features a flat, stable back with descriptive button labels, vibration feedback and backlit buttons. It’s easy to grip and has premium metal directional keys.
For customers who have difficulty using a remote control or need alternatives to using voice control, the Xfinity Web Remote – with a free web app at webremote.com – works with most assistive technologies and supports typed voice commands. Learn how to pair your remote and get to know the button features.
How to get a Large Button Voice Remote
To get a Large Button Voice Remote free of charge, contact our Support Center for Customers With Disabilities.

Pair your XRA Large Button Voice Remote
CONTROL AN X1 OR XFINITY FLEX STREAMING TV BOX
Make sure the remote batteries (AA) are installed and your TV and Xfinity X1 TV Box or Xfinity Flex streaming TV Box are powered on. Set the TV input to match your Xfinity X1 TV Box or Xfinity Flex streaming TV Box.
SMART PAIRING
- Aim the thicker, slanted end of the remote at your TV Box and press the Microphone button.
- To make sure the remote is pointed in the right direction, check if the attached strap is toward your body.
- The Microphone button is a dished, glossy, round button directly below the down arrow of the metal directional pad at the center of the remote.
- Follow the on-screen instructions to complete pairing.
MANUAL PAIRING
If smart pairing doesn't work, try these steps:
- Hold the Home and Info buttons for five seconds.
- Info is a round, black button in the middle row, second button down from the top of the remote.
- Home is a black button on the right side of the remote below the directional pad.
- It has a white house icon.
- Wait for the remote light to change from red to green.
- The remote will buzz gently.
- Follow the instructions – enter the three-digit, on-screen pairing code.
- Once your remote is paired, follow the on-screen steps to set up power, volume and input control for your TV.
CONTROL A TV
Control your television’s power, volume and input from the XRA Large Button Voice Remote.
- While the TV is on, press and hold the Home and Mute buttons on the remote together for five seconds.
- Home is a black button on the right side of the remote below the directional pad.
- It has a white house icon.
- Mute is the first button at the top center of the remote.
- Hold for five seconds until the remote light at the top changes from red to green.
- The remote will buzz gently.
- Home is a black button on the right side of the remote below the directional pad.
- Enter the first five-digit code listed for the TV manufacturer.
- Most likely code: 10810
- Others to try: 11685, 11791, 11786, 12337, 11712, 11913
- Valid code: Remote light blinks green twice
- Invalid code: Remote light blinks red, then green
- Aim the remote at the TV and press the Power button.
- The Power button is on the top right hand corner of your remote.
- If the TV turns off, turn the TV back on and verify that the Volume and Mute buttons work.
- If the TV doesn't turn off, repeat this process with the next TV manufacturer device code.
CONTROL AN AUDIO/VIDEO RECEIVER OR SOUNDBAR
Control your Audio/Video Receiver or Soundbar’s volume and power from the XRA Large Button Voice Remote.
- With the TV and Audio/Video Receiver or Soundbar on, press and hold the Home and Mute buttons on the remote together for five seconds.
- Home is a black button on the right side of the remote below the directional pad.
- It has a white house icon.
- Mute is the first button at the top center of the remote.
- Hold until the remote light at the top changes from red to green.
- The remote will buzz gently.
- Home is a black button on the right side of the remote below the directional pad.
- Enter the first five-digit code listed for the Audio/Video Receiver or Soundbar manufacturer.
- Most likely code: 31495
- Others to try: 11685, 11791, 11786, 12337, 11712, 11913
- Valid code: Remote light blinks green twice
- Invalid code: Remote light blinks red, then green
- Aim the remote at the Audio/Video Receiver or Soundbar and press the Power button.
- The Power button is on the top right hand corner of your remote.
- If the TV turns off, turn the TV back on and verify the Volume and Mute buttons work.
- If the TV doesn't turn off, repeat this process with the next manufacturer code listed above.
Get To Know Your XRA Large Button Voice Remote
Thanks to customer feedback, we’ve made improvements to our remote experience with the new XRA Large Button Voice Remote.
- Voice commands: Press and release the Microphone button, then say the name of a show or movie you want to watch.
- The Microphone button is a smooth, dish-shaped button located immediately below the down arrow button.
- The remote will capture your voice commands continuously for up to 2.5 seconds after releasing the Microphone button.
- You don’t need to hold down the Microphone button while you’re speaking.
- Simply press and release the Microphone button and then say your command.
- Wrist strap: Use the removable wrist strap for easy access to your remote.
- Home button: Press the Home button to see the Xfinity menu.
- Accessibility (*) key: See the yellow button at the top left corner of the remote? You can choose what the button goes to:
- The guide
- Accessibility options
- A screensaver
- Record: Say “record” or select the Info button in the Guide, then select Record.
- Changing batteries: Simply push the yellow button on the back of the remote to open the battery door.
- This button is located toward the top of the remote, on the opposite side of the detachable strap.
- Once opened, there are also battery lift tabs to make removing the batteries easier.
- Yellow silicone tabs alongside both batteries help you turn the batteries the correct way and make it easy to remove them with a gentle tug.
Button mapping
Below are the buttons on the remote from top left to bottom right.
- Accessibility: Yellow button with a black asterisk.
- It's located at the top left corner of the remote.
- When you press it for the first time, it will show on-screen instructions for setting this button to your desired shortcut.
- Power: Black button with a power icon in white.
- It's located at the top right corner of the remote.
- Turns the TV on or off.
- Volume up/down: A vertical, elongated black button along the left side of the remote with “VOL” written in white and tactile + and – symbols.
- Increases or decreases the TV’s sound.
- Mute: Round, black with a white speaker icon and an “x”.
- Toggles TV volume on or off.
- Channel up/down: A vertical, elongated black button along the right side of the remote with “CH” in white and tactile + and – symbols.
- Moves to the next channel.
- Info: Round, black with “Info” written in white.
- Shows more information about the program you’re exploring or watching.
- Guide: Round, black, with “Guide” written in white.
- Press once for the on-screen live TV guide, twice to choose a filtered guide view (on X1 only).
- Page Up: Round, black with “PG^” in white.
- Scrolls up a full page in a list of items or jumps forward in a program you’re watching.
- Directional Pad: a dished, metal diamond shape with rounded corners.
- Press the direction you want to move on the screen.
- OK: The round, black button at the center of the directional pad.
- Press to select and confirm your choices.
- Exit: Round, black with “Exit” written in white.
- Returns to the program you’re watching.
- Page Down: Round, black with “PGv” in white.
- Scrolls down a full page in a list of items or jumps backwards in a program you’re watching.
- Last: Black button with a white arrow pointing to the left.
- It's located directly beneath the Exit button on the left side of the remote about halfway down.
- Press to return to the previous screen or bring up your last nine watched items when viewing a program.
- Voice Button: Round, dished and glossy with a blue microphone icon.
- Press and then say a voice command like “Watch NBC."
- Home: Black button with a white house icon.
- Press to go to the Xfinity main menu.
- Rewind, Play and Pause: Each has an elongated, black button with white icons.
- The Play/pause icon is in the center.
- Double arrow icons for rewind and fast forward are on either side of the play/pause.
- Number pad: Use to enter channel numbers, T-9 search or on-screen codes.
- Input: Round, black button with “input” written in white.
- Choose HDMI inputs on your TV.
Factory reset an XRA Large Button Voice Remote
- Hold down the Home and Page Up buttons until the status LED turns green.
- Press the number buttons 9, 8, then 1.
Additional Resources
https://www.xfinity.com/support/articles/get-to-know-xra
https://www.xfinity.com/support/articles/large-button-remotes

Official Employees are from multiple teams within Xfinity: CARE, Product, Leadership.
We ask that you post publicly so people with similar questions may benefit from the conversation.
Was your question answered? Please, mark a reply as the Accepted Answer.


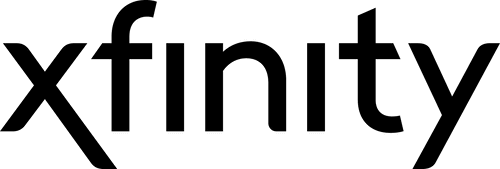






No Responses!