Official Employee
•
60 Messages
ANSWERED: Getting Started with the Xfinity Home Touchscreen
Learn how to manage your Xfinity Home system using the touchscreen – the control center that offers simple touch navigation and an easy-to-use interface. Arm and disarm your system, view live video from your cameras, change settings on devices such as Lights and Thermostats, and much more.
What You'll Need
- Xfinity Home
- Access to your Xfinity Home Station or touchscreen controller
- Your Master Keypad Code (to access some features)
Difficulty
Easy
What Does Your Home Screen Look Like?
If your Home screen looks similar to the ones below, you're in the right place! If not, see Getting Started.
Quick control buttons
Xfinity Home Stations have a Home button (gray triangle) on top of the frame to return to your Home screen.
Touchscreen Controllers that look like the one below have a Home button (gray circle) on the lower-right side of the frame.
Touchscreen Controllers that look like the one below have quick control buttons at the bottom and right side to provide easy access to certain functions.
For the buttons on the front panel, from left to right:
- Return to the Home screen.
- Open the alphanumeric keypad. (Not currently used by Xfinity Home)
- Return to the Home screen.
- Send an emergency police alarm to the Central Monitoring Station.
For the buttons on the right side, from top to bottom:
- Enter sleep mode, which turns off the screen display. Tap the screen to exit sleep mode.
- Change the volume.
Built-in microphone and camera
Some touchscreens have built-in microphones and cameras which aren't currently enabled. Learn about microphone and camera privacy.
Home screen
Your Home screen is determined by your touchscreen model. All screens provide a visible and audible alert when a sensor is triggered while the system is armed or when an environmental sensor (such as a smoke detector) is activated.
The Home screen below is the main display for our Home Station and newer Touchscreen Controller. The Security icons provide an at-a-glance overview of your system's security status.
Swipe left or right to open the camera Home screen or the Weather Home screen. Swipe up to access the Dashboard. Learn more about the Dashboard.
The Home screen below is the main display for our legacy touchscreen controller. The screen is divided into three sections: Navigation Bar, Security Status Area and Footer.
NAVIGATION BAR
The Navigation bar displays at the top of the Home screen.
- The Dashboard icon (four squares) opens the Dashboard screen, where you can see the current statuses of your system devices and manage your devices.
- The Notification icon alerts you with a blue dot when there is a problem with the system power, connection, communication or sensors. Tap the icon to view a list of trouble messages. You can snooze the notification for four hours; however, the notification will reappear until the problem is fixed.
- The Weather icon, when tapped, displays current weather details and a five-day forecast.
- The Activity icon (clock), when tapped, provides a view of recent events.
- The Settings icon (gear) opens additional options for display, volume control, security, devices, accessibility, help & support and sleep mode.
Can't Access Settings? Settings are disabled when your system is armed.
SECURITY STATUS AREA
The Security Status area in the middle of the Home screen provides an at-a-glance overview of your system's security status. For more information about status icons, see the Security Features.
FOOTER AREA
The Footer area at the bottom of the Home screen contains an Emergency icon that enables you to sound an immediate audible alarm and to send an emergency police alarm to the Central Monitoring Station.
Dashboard
The Dashboard screen shows your system's current armed status and lists the types of devices installed in your system. From here, you can:
- Arm and disarm your security system.
- Sound an immediate audible alarm and send an emergency police alarm to the Central Monitoring Station.
- View live video from cameras.
- Turn devices on and off and view detailed device information.

Security features
The Security Status icons provide an at-a-glance overview of your system's security status.
- Green: The system is disarmed and is ready to be armed. Tap to open the Arm System screen, where you can arm your system and bypass individual sensors.
- Red: The system is armed and in the armed mode (away, stay or night). Tap to disarm your system.
- Gray: The system is disarmed and is not ready to be armed. Tap to open the Arm System screen, where you can see which sensors are preventing your system from being armed, bypass individual sensors and arm the system.
- Countdown Timer: The system is counting down the number of seconds before arming becomes active. Tap Cancel to cancel the arming process.
- A sensor has been triggered while the system is armed, and the entry delay has begun. Enter your keypad code to cancel the alarm process.

The Arm System screen is where you:
- Arm your system
- Access the Bypass Options screen to bypass individual sensors.
To open the Arm System screen when your system is disarmed, tap the Disarmed icon or the Security shield on the Home or Dashboard screen.
For more information on security features, see the following:
- Arming and Disarming your System
- Canceling an Alarm
- Sending an Emergency Alarm
- Viewing Events and Notifications
- Changing Live Notifications Setting
- Testing Your Alarm
- Managing Keypad Codes
- Changing Your Central Station Passcode
Managing devices
Use the Dashboard and Settings options to manage your system devices.
LIGHTS AND APPLIANCES
- Installing outlet, lighting or appliance controllers
- Controlling light switches
- Controlling outlet, lighting or appliance controllers
- Renaming
- Removing
THERMOSTATS
LOCKS
- Locking and unlocking: You can't do this from the touchscreen, but you can from the Xfinity Home app.
- Installing and pairing
- Renaming
- Removing
Managing cameras
Use the Dashboard screen to view live video from the cameras controlled by your system.
- Depending on your Home screen, swipe up to open the Dashboard or tap the Dashboard icon (four squares on the upper left).
- On the Dashboard screen, tap Cameras.
- If you have only one camera, live video from that camera displays. If you have multiple cameras, a smaller picture from each camera is displayed. Tap a camera image to view live video from that camera.

- Live Video Monitoring (LVM) lets you create rules to automatically take pictures and video clips. You can access your saved pictures and videos from your Subscriber Portal, the Xfinity Home app and the X1 TV Box.
- 24/7 Video Recording bookmarks video clips when your camera detects motion and lets you create custom video clips.
- Learn more about which Xfinity Home video services are available.
Camera feeds are displayed in the order the cameras were installed. Although you can't set a primary camera, the touchscreen remembers the last camera you viewed and will default to that camera view until you swipe to a different camera.
Use the Dashboard screen and Settings options to manage your cameras.
Managing sensors and detectors
Some security devices must be professionally installed by a Comcast technician, including:
- Motion Sensors
- Door/Window Sensors
- Water Detectors
- Smoke Detectors
- Other special devices
On the touchscreen, you can view sensor statuses, bypass sensors, and change the order in which sensors appear in your system.
To see sensor statuses and bypass them:
- When the system is disarmed, on the Dashboard, tap the Security shield.
- If the system is ready to be armed, the Arm System screen displays. Tap View Zones. If the system is not ready to be armed, you'll go directly to the Bypass Options screen.
- The Bypass Options screen shows the status of each sensor, such as whether a door or window is open or closed. If there's an error associated with a sensor, you'll see an alert under it. Tap Bypass to have the system bypass (ignore) a sensor. When bypassed, the sensor won't trigger an alarm and no rules you have set up for the sensor will run.

To see a history of sensor activity, see View Events and Notifications.
To change the order in which sensors appear in your system, see Changing the Sensor Display Order.
Customizing
Some aspects of the touchscreen can be customized. You can configure some screen settings and the screensaver, change sound and audible feedback settings, change the language to Spanish or set a brief hold on functionality, so that you can clean the display.
CHANGING SOUND AND DISPLAY SETTINGS
You can change the following settings:
- Sounds: Sounds made when certain events occur and sound volume.
- Display: Units of measurement and time format.
- Home Screen: The type of information shown on your Home screen.
- Language: Language used on the touchscreen.
CHANGING THE SENSOR DISPLAY ORDER
To change the order in which sensors display on various screens:
- Depending on the Home screen, swipe up to open the Dashboard (if applicable), tap the gear icon, then tap Security.
- Enter your Master Keypad Code.
- On the Categories screen, tap Sensors & Zones.
- On the Sensors & Zones screen, tap Change Zone Order.
- On the Change Zone Order screen, tap Up and Down to move a sensor up or down one position in the list. Tap To Top to move a sensor to the top of the list.

- When you're finished, tap Return To Menu.
Sleep mode
To put the touchscreen in sleep mode and blank out the display:
- Depending on your Home screen, swipe up to open the Dashboard (if applicable), tap the gear icon, then tap Sleep Mode.
- Tap anywhere on the display to exit sleep mode.
Cleaning the screen
When you need to clean the touchscreen display:
- Depending on your Home screen, swipe up to open the Dashboard (if applicable), tap the gear icon, then tap Display.
- Tap Clean Screen.
- Enter your Master Keypad Code.
- Tap Start Cleaning.
The display locks for 30 seconds, so that you can clean it without activating anything when you touch the screen.
Viewing account information
You can't change your account information from the touchscreen, but you can view it.
To view your Xfinity account information:
- Depending on your Home screen, swipe up to open the Dashboard (if applicable), tap the gear icon, then tap Security.
- Enter your Master Keypad Code.
- On the Categories screen, tap Advanced Settings.
- On the Advanced Settings screen, tap Account Information.
- Review your account information. When you're finished, tap Return To Menu.
Troubleshooting
Two advanced settings - Connectivity and Reboot TouchScreen - should only be used if you're having problems with your touchscreen. Learn more at:
- Fixing Trouble Messages
- Troubleshooting the Touchscreen
- Troubleshooting Your Touchscreen When It Loses Network Connection
- Troubleshooting the Xfinity Home Camera
-
-
Additional Information

Official Employees are from multiple teams within Xfinity: CARE, Product, Leadership.
We ask that you post publicly so people with similar questions may benefit from the conversation.
Was your question answered? Please, mark a reply as the Accepted Answer.


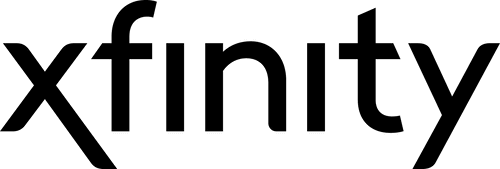










No Responses!