Question:
What is Video Description and how do I turn it on/off?
Answer:
What is audio description?
Audio description:
- Refers to audio-narrated descriptions of key visual elements of programming inserted within natural pauses in dialogue.
- Makes television programs, feature films, and other media accessible to people who are blind or have low vision or a visual disability, creating a richer, more independent experience.
- For example, audio description describes key visual elements such as actions, facial expressions, costumes, or scene changes in a program that a viewer who is blind or has low vision or a visual disability would otherwise miss.
How do I access audio description?
For more information, see:
For audio description on Android devices using Xfinity apps, see:
How do I find programs that have audio description?
The cable networks and broadcasters determine what content receives audio description and how information on that programming is provided to the public. Audio description is available on select programs as they air live, when you watch them later on your DVR and on select Xfinity On Demand programs.
If you have Xfinity X1 and browse the On-Screen Guide on their TV, the information for each program will note whether audio description is available, indicated by the audio description logo:

If enabled, voice guidance will announce the availability of audio description as you explore the program's information in the guide. See X1 talking guide: the voice guidance feature.
The Xfinity TV web and mobile platforms also support video description services. Currently, these platforms are only available to Xfinity X1 customers in select markets. Learn more about Comcast's Accessibility services at xfinity.com/accessibility or contact our Accessibility Support Center.
Some programmers may label programming with audio description through logos that appear on your television screen and audio tones as a program begins.
Regulatory requirements
Is audio description a legal requirement?
On August 25, 2011, the FCC released an order requiring audio description on certain TV programming as directed by the 21st Century Communications and Video Accessibility Act.
The rules requiring audio description went into effect on July 1, 2012. The goal of these rules is to improve access to TV programming for people who are blind or have low vision. Over time, this will lead to more programming containing audio description.
What does Comcast have to do?
Comcast needs to ensure that all Comcast-rented TV Boxes and digital to analog adapters are capable of selecting audio description services (and passing through audio description where provided). Comcast must ensure that the top five non-broadcast networks (i.e., cable networks) provide at least 50 hours per calendar quarter of audio-described prime time or children's programming.
Which broadcasters and programmers are required to offer Audio Description?
Broadcast stations affiliated with ABC, CBS, FOX, and NBC must provide at least 50 hours (roughly four hours per week) of audio-described prime time or children's programming each quarter. In addition, as noted above, the top five cable networks (USA, Disney Channel, TNT, Nickelodeon/Nick at Nite, and TBS) must provide at least 50 hours per calendar quarter of audio-described prime time or children's programming. Select programs with audio description are also available on PBS and Turner Classic Movies.
Turn audio description on and off using the X1 on-screen guide
Turn audio description on using voice control with the Xfinity Voice Remote
The easiest way to turn audio description on or off is to use voice control.
While watching full screen video, press and hold the voice control button on your Xfinity Voice Remote and say "audio description." The voice control button is the third button up from the OK button in the center of the remote. It is a slightly indented rectangle.
If audio description is available on the program you're watching, it will begin playing immediately. If you hear another language or no audio at all, press and hold the voice control button and say "audio description" again to turn audio description off.
X1 also makes it easy to find programs that have audio description.
Turn audio description on using the transport bar
- While watching full-screen video, press the down arrow on your Xfinity remote.
- The transport bar will pop up on the lower third of the screen.
- Press the left arrow twice to highlight the audio description on/off option on the screen (the audio description logo).
- Press OK to turn audio description on or off.
Turn audio description on from the Accessibility Settings menu
- Press the xfinity button on the remote control from any screen to bring up the X1 main menu.
- The xfinity button is rectangular and is located above the up arrow key.
- Use the xfinity button or the up/down arrow buttons to go to the Settings menu, pictured as a gear icon on the right-hand side of the menu. Press the OK button in the center of the arrow keys to enter the menu.

- Once in the Settings menu, use the arrow buttons to go to Accessibility Settings. Press OK to select it.

- From Accessibility Settings, use the arrow buttons to go to Audio Description. Press OK to turn audio description On or Off.

- You can now pressExitto return to viewing your program. If the program has an audio description track, you will now hear the audio description.
- Note: You won't hear audio description for commercials. You also may not hear audio description during scenes primarily featuring dialogue, since there may not be much on-screen action to describe.
- To turn off audio description, simply repeat these steps from the Accessibility Settings menu.
As you look through the guide on your TV, the information for each program will tell you if audio description is available, shown by the audio description logo:

If turned on, voice guidance will announce the availability of audio description as you explore the program's information in the guide. (Get more information on the X1 talking guide voice guidance feature.)

Audio description icon
Programs available with the audio description option will have an AD))) icon for quick and easy identification.

From the guide: Select Info and view the right column of the screen to check if the AD))) icon is there.
From On Demand: Select Watch options or a specific show to check if the AD))) icon is there. Note that in the Watch options, not all programs will show the AD))) icon. Press the down arrow on your Xfinity remote to find the program option with the AD))) icon.
Note: Audio description icons will show whether you're in English or Spanish menu navigation. Learn how to change the language of the audio description.
Turn Audio Description on or off on a non-X1 TV Box
The Audio Description setting plays an audio description of what's on the screen during certain TV programs. This accessibility feature helps people who are blind or have low vision or a visual disability enjoy increased access to TV programs. And it’s easy to set up on your non-X1 TV Box.
Note: Not all channels or programs offer Audio Description. Learn more about Audio Description availability.
How you turn on Audio Description depends on whether you have an Xfinity Universal Remote or an XR2 remote. Here's what they look like:
Xfinity Universal Remote

XR2 Remote


Access Audio Description settings using the Xfinity on-screen guide
You'll need to use the left, right, up and down navigation arrows around the OK button on the Xfinity remote to access and update these settings. Please note that the location of the menu options within the on-screen guide varies by TV Box.
- Open your TV Box's On-Screen Guide:
- XR2 Remote: Press the xfinity button twice.
- The xfinity button is the rectangular button in the fifth row down on the remote.
- Universal Remote: Press the Menu button twice on the Universal Remote.
- The Menu button is a red oval button located near the center of the remote.
- The arrow buttons are arranged in an oval layout above the ridge of the remote.
- The oval button in the middle of this cluster is the OK button, labeled OK/Select.
- The oval button to the bottom right of this cluster (below the right arrow button) is the Menu button.
- For either remote, use the arrow buttons to go to Setup in the guide, then press the OK button.

- Use the arrow buttons to go to Audio Setup, then press OK.

Turn Audio Description on or off on a non-X1 TV Box
- Press the down arrow once to highlight Descriptive Video Service, then use the right/left arrows to turn it on/off.

- When Descriptive Video Service is turned off, the Default Audio Track should be set to Channel Default.
- Press the up arrow once to highlight the Default Audio Tracksetting.
- Press the left arrow multiple times until it's set to Channel Default.

- Note: The Default Audio Track option is set to Channel Default, unless you've already changed it.
- When you turn Audio Description on, the Default Audio Track changes to Espanol.
- This is because Audio Description is on the SAP channel, which is often used for a Spanish language track.
- Press the Exit button on the remote (above the Volume button on the Universal Remote, and next to the xfinity button on the XR2 Remote) to go back to programming.
On some TV Boxes, you can also press the D button on your XR2 Remote to turn Audio Description on/off:
- Press the diamond-shaped D button located just above the number 3 on your XR2 Remote.
- Press D again to toggle between available secondary audio programs.
- If Audio Description is available on the show you're watching, you’ll hear a narrator describing the key visual elements of the program. If Audio Description is not available, you may hear Spanish or no audio at all. In that case, repeat the steps to turn the Audio Language back to English.
- Note: The SPA audio track is used for Audio Description and Spanish audio. The program provider decides whether to include Spanish, Audio Description or no secondary audio. Only one secondary audio language at a time can be offered on the SPA audio track.
- To turn off Audio Description, follow the same steps above and toggle off your audio selection.
- Press EXIT to return to full screen video.
Additional Resources
Turn Audio Description On and Off Using the X1 On-Screen Guide
Turn Audio Description On or Off on a Non-X1 TV Box
What is Audio Description?

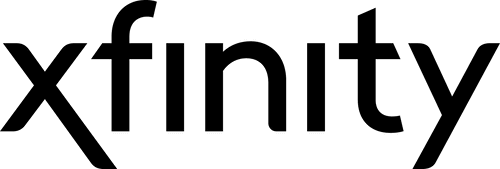






















No Responses!